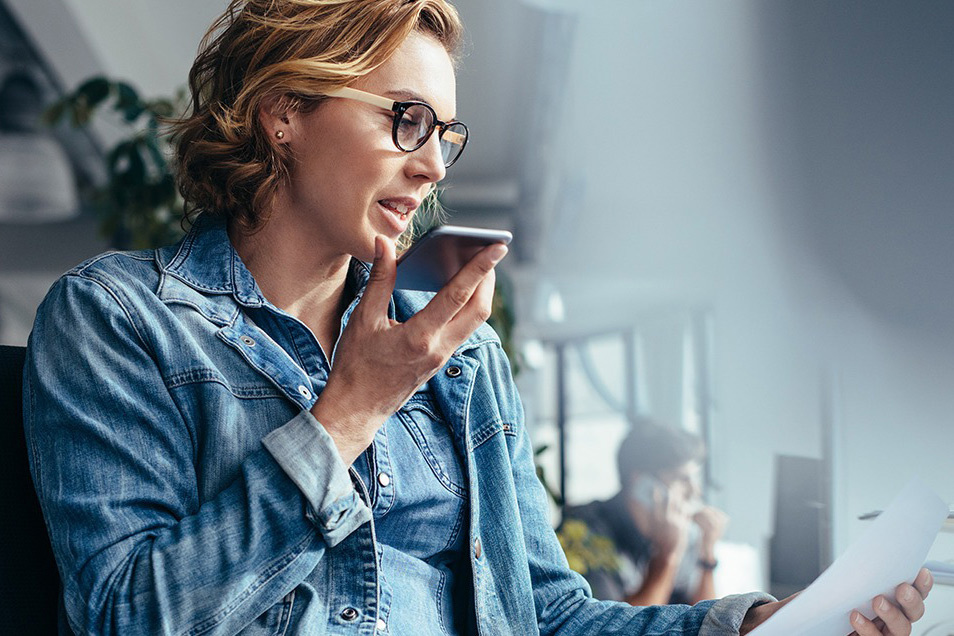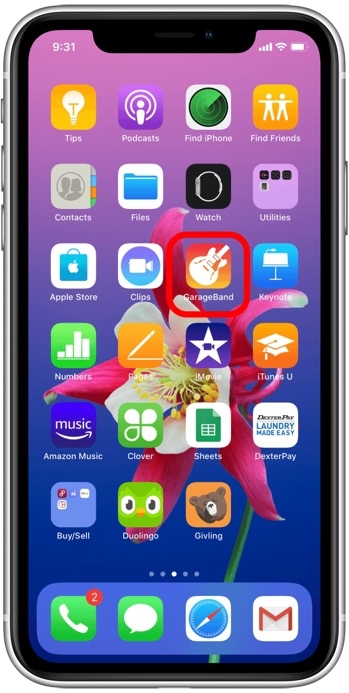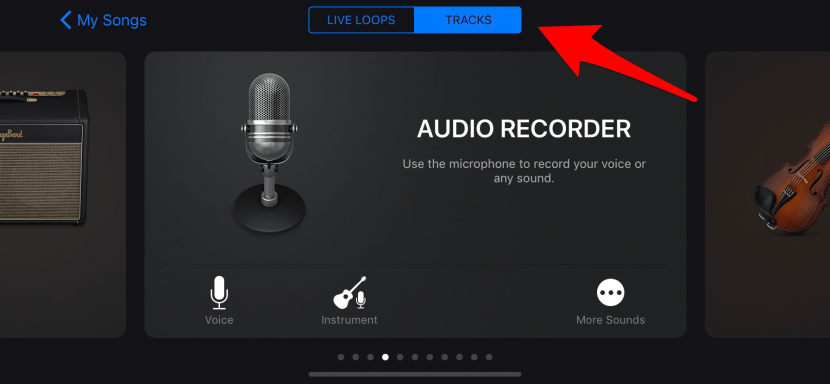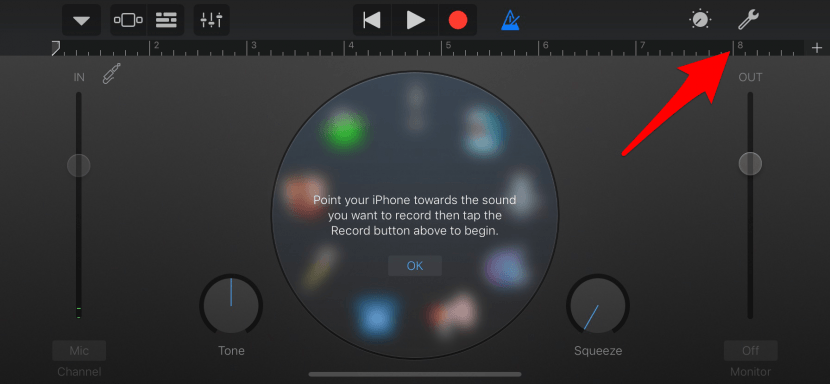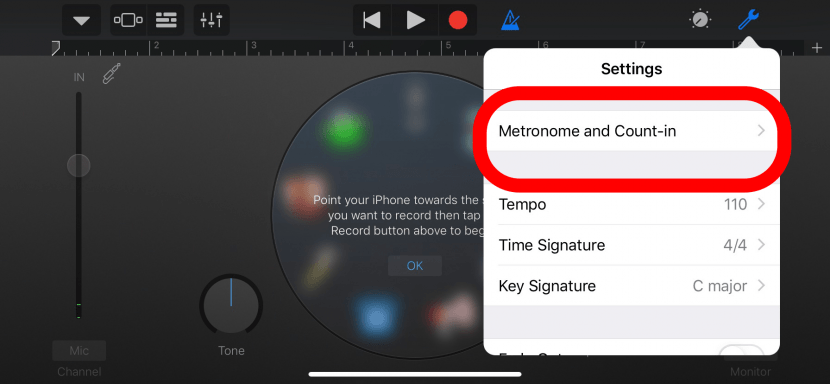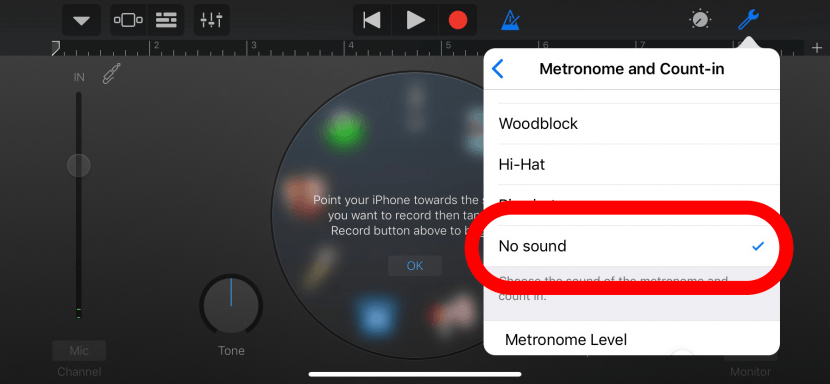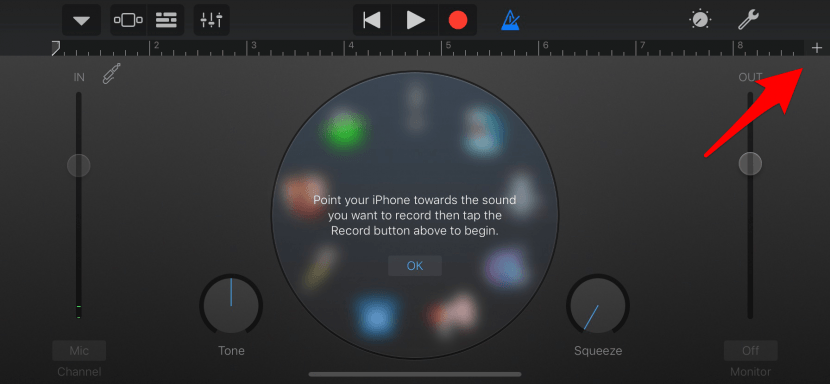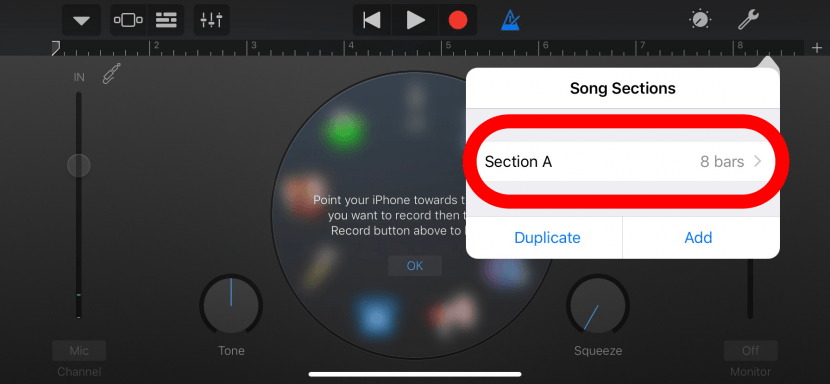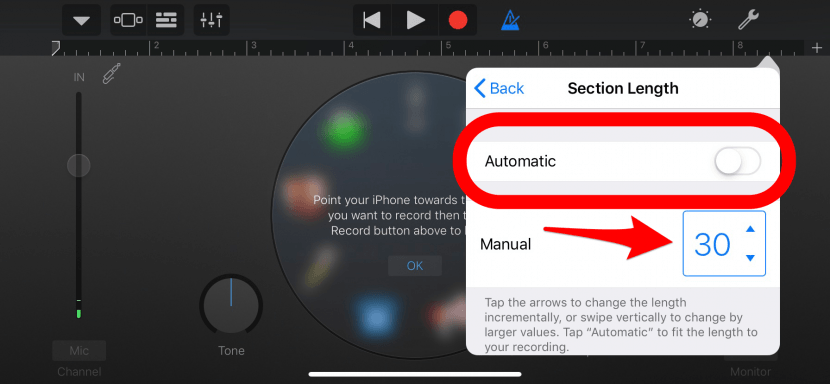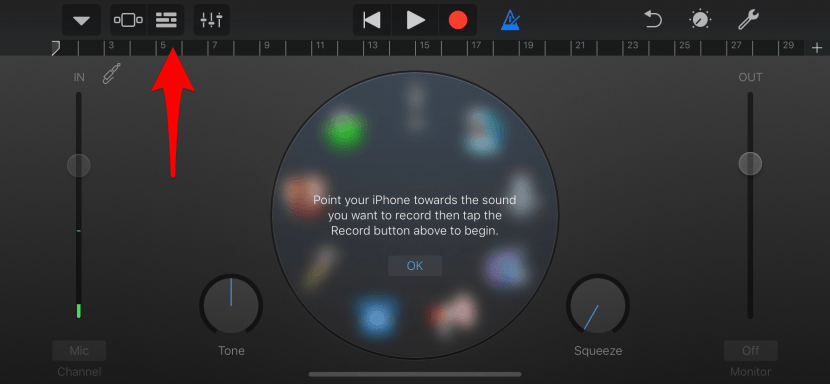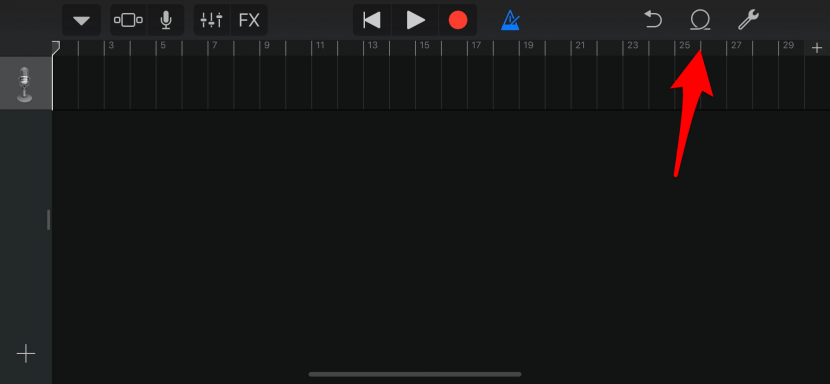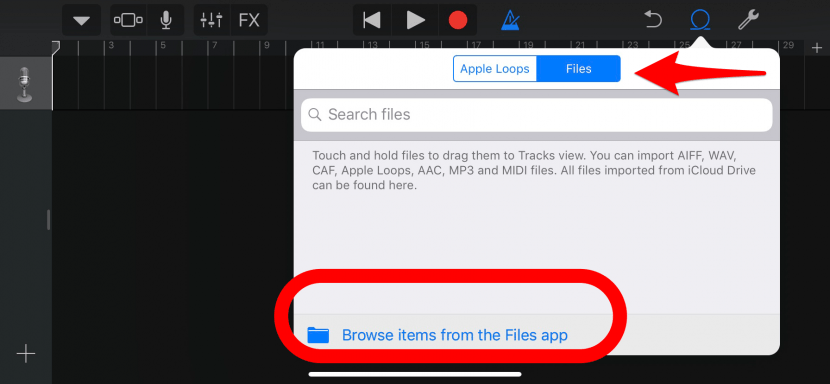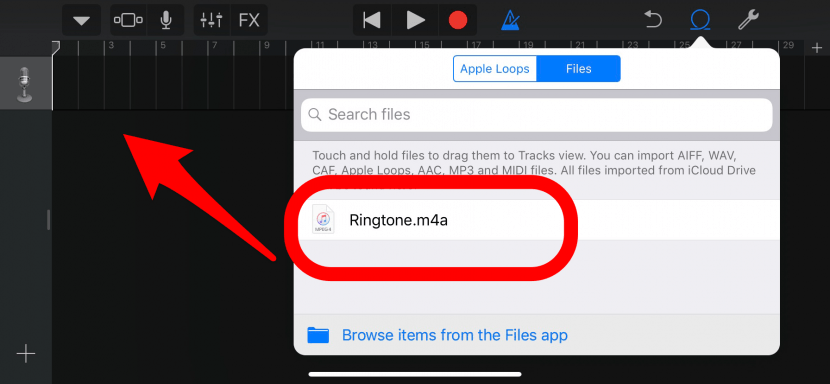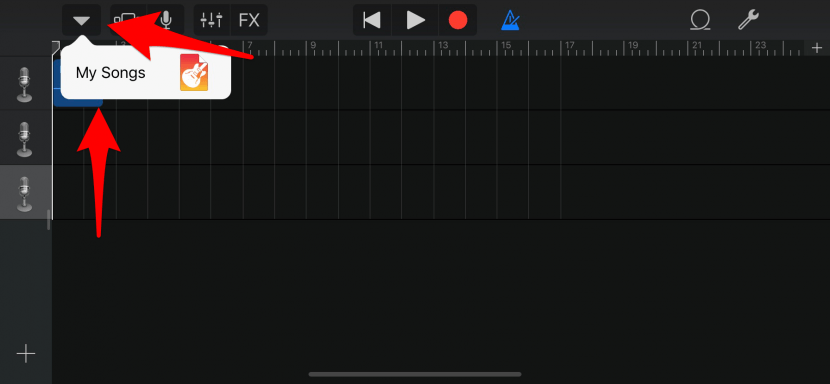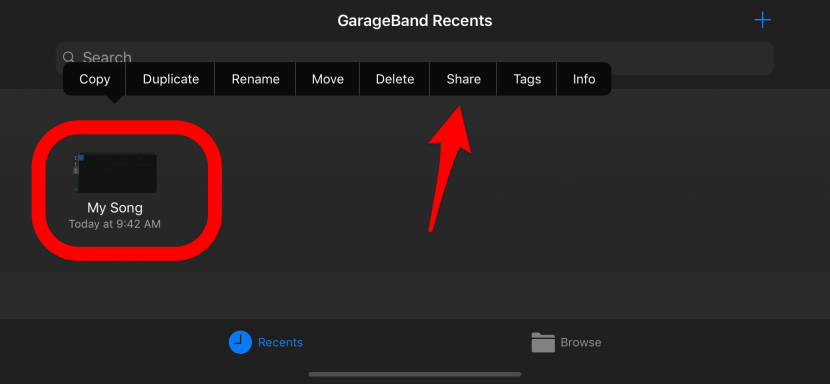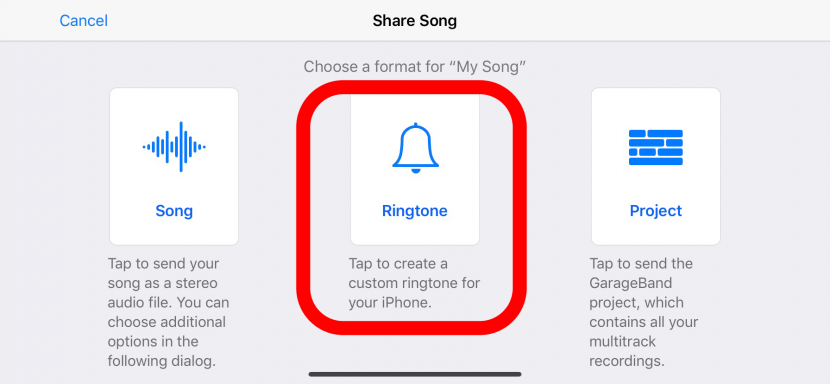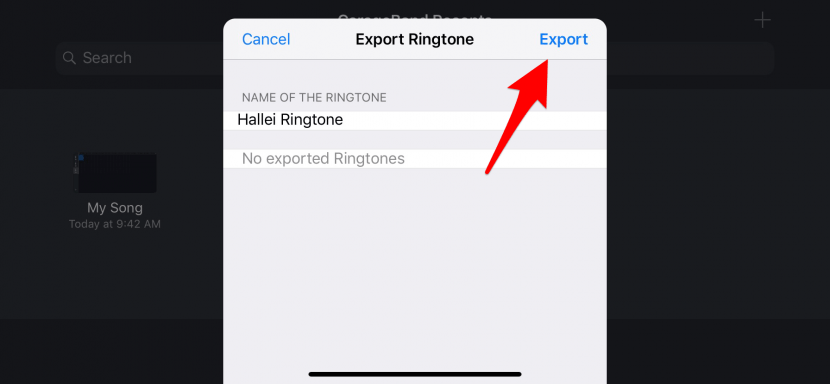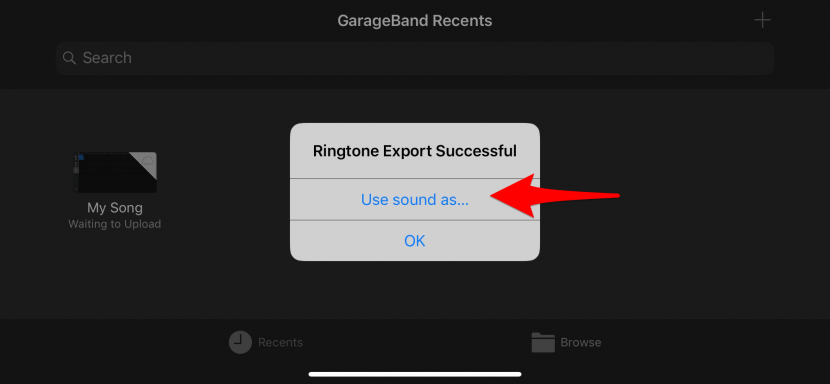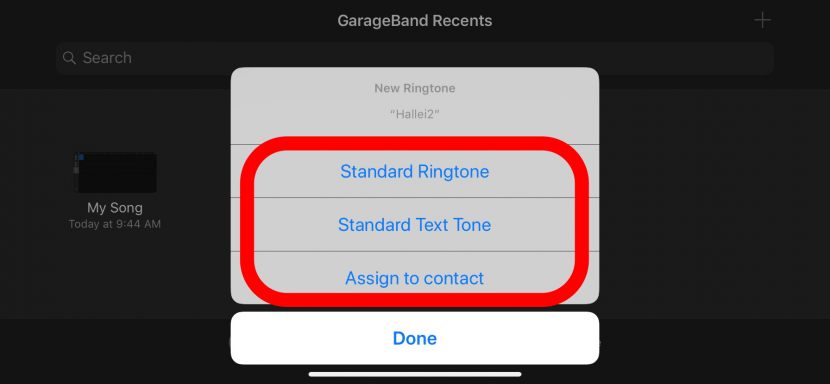Người dùng iPhone có thể tự tạo nhạc chuông cho tin nhắn và cuộc gọi đến bằng giọng của chính mình, không cần dùng iTunes và máy tính.
Để tạo nhạc chuông, bạn cần cài đặt ứng dụng GarageBand miễn phí của Apple. Ngoài ra, thiết bị của bạn phải chạy iOS 11 hoặc mới hơn. Thêm vào đó, bạn cần thu âm sẵn giọng hát của mình bằng ứng dụng Voice Memos (Ghi âm), độ dài của đoạn ghi âm nên nằm trong khoảng từ 30 giây trở xuống, và bạn phải lưu nó vào ứng dụng Files (Tệp) của iPhone.
Sau đây là các bước hướng dẫn chi tiết cách tạo nhạc chuông iPhone bằng giọng hát của chính bạn, không cần sử dụng iTunes hoặc máy tính.
Bước 1: Mở ứng dụng GarageBand. Để thuận tiện, bạn nên mở khóa xoay điện thoại và đặt nó nằm ngang. Kế đến, bạn chọn thẻ Tracks, và vuốt sang trái cho đến đến khi thấy tùy chọn Audio Recorder.
Bước 2: Bấm nút hình cây cờ lê (mỏ lết) ở phía trên góc phải. Chọn Metronome & Count-In.
Bước 3: Chọn No Sound.
Bước 4: Bấm nút hình dấu cộng nằm ở phía trên góc phải của màn hình.
Bước 5: Từ trình đơn Song Sections vừa mở ra, bạn chọn Section A.
Bước 6: Tắt công tắc Automate và đặt thời gian tại mục Manual là 30 giây.
Bước 7: Bấm nút Track View - nút hình vuông tạo nên từ những khối màu xám nhỏ. Sau đó bấm tiếp nút Loop.
Bước 8: Từ bên dưới thẻ Files, bạn bấm nút Browse items from the Files app, và chọn đoạn âm thanh bạn đã ghi âm bằng ứng dụng Voice Memos trước đó. Tiếp theo, bạn kéo và thả đoạn âm thanh này vào Track Timeline. Bạn có thể căn đoạn âm thanh này về bên trái sao cho nó nằm ở đầu dòng thời gian bằng cách kéo và thả.
Bước 9: Bấm nút hình tam giác ở phía trên góc phải, và chọn My Songs từ trình đơn xổ xuống.
Bước 10: Bây giờ, bạn nhấn mạnh hoặc nhấn và giữ lên đoạn ghi âm cho đến khi trình đơn chia sẻ bật lên.
Bước 11: Từ trình đơn Share Song hiện ra sau đó, bạn chọn Ringtone. Ứng dụng sẽ yêu cầu bạn đặt tên cho file nhạc chuông. Hoàn tất, bạn nhấn nút Done.
Bước 12: Bấm nút Export ở phía trên góc phải, đợi trong giây lát.
Bước 13: Khi quá trình tạo nhạc chuông hoàn tất, bạn bấm nút Use sound as từ hộp thoại. Ở hộp thoại hiện ra, bạn có thể chọn Standard Ringtone để đặt file này làm nhạc chuông tiêu chuẩn cho tất cả các cuộc gọi đến, chọn Standard Text Tone để đặt nó làm nhạc chuông cho tất cả tin nhắn SMS, hoặc chọn Assign to contact để đặt nó làm nhạc chuông cho một số điện thoại nhất định.
Bước 14: Nếu bạn chọn Assign to contact, danh bạ điện thoại của bạn sẽ xuất hiện. Ở đây, bạn chỉ cần chọn số điện thoại bạn muốn gán nhạc chuông. Ở hộp thoại kế tiếp, bạn có thể chọn đặt file này là nhạc chuông cho cuộc gọi hay tin nhắn SMS.
Bước 15: GarageBand sẽ không hiển thị hộp thoại xác nhận tùy chọn của bạn. Do vậy, bạn cần suy nghĩ kỹ trước khi đưa ra quyết định. Trường hợp bạn không muốn sử dụng giọng hát của mình để làm nhạc chuông nữa, bạn có thể thay đổi nó về nhạc chuông mặc định từ ứng dụng Settings.
Ca Tiếu (theo iPhone Life)

Bài viết sẽ hướng dẫn bạn cách tạo nhạc chuông cho iPhone từ một bài hát yêu thích.
Nguồn bài viết : Trực tiếp đá gà tre