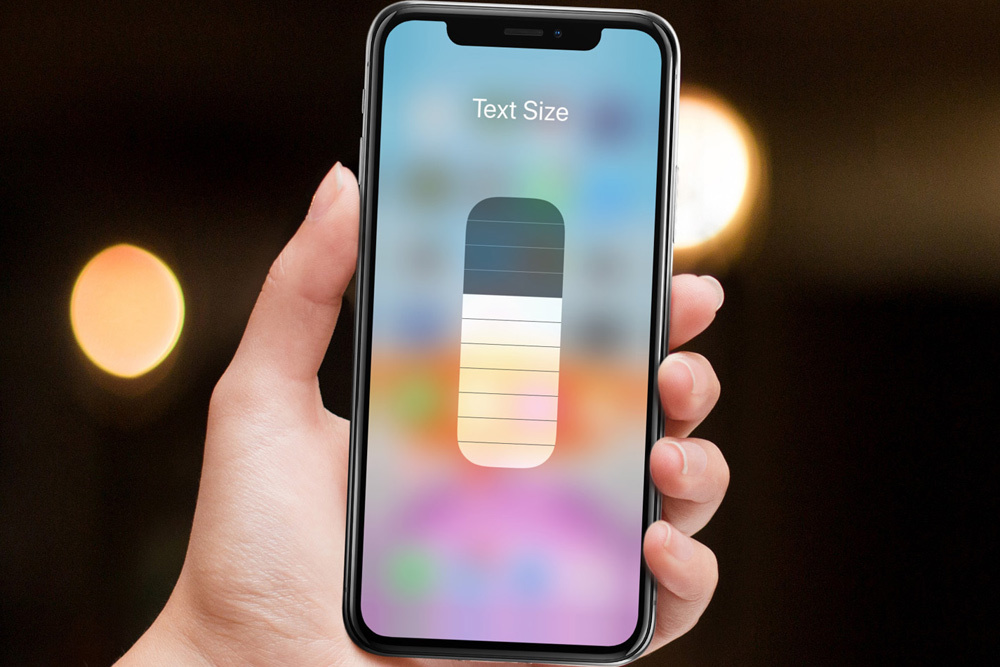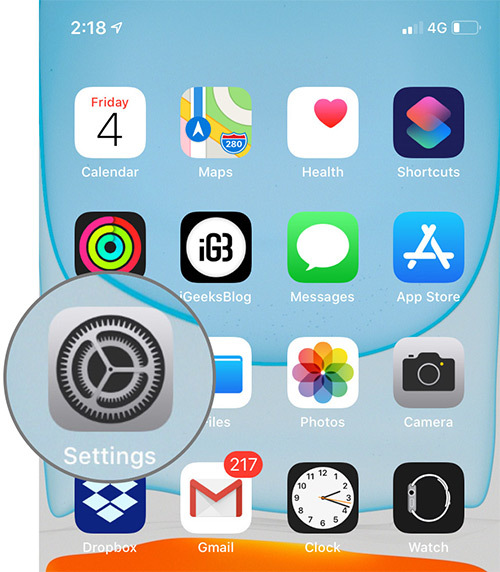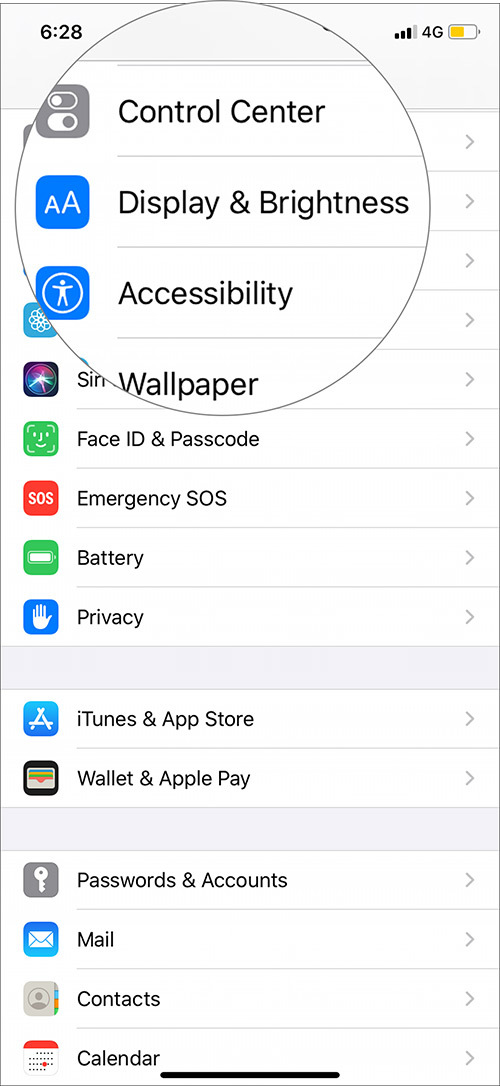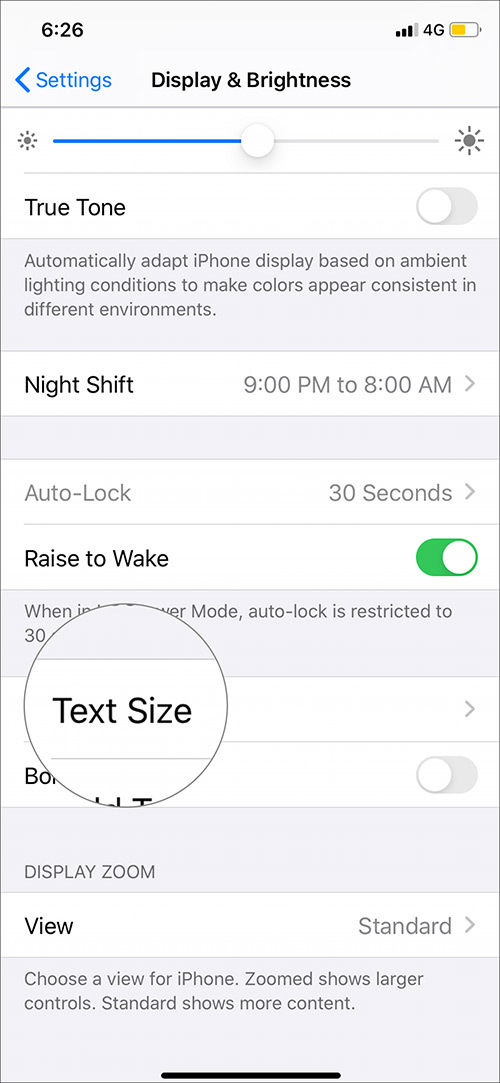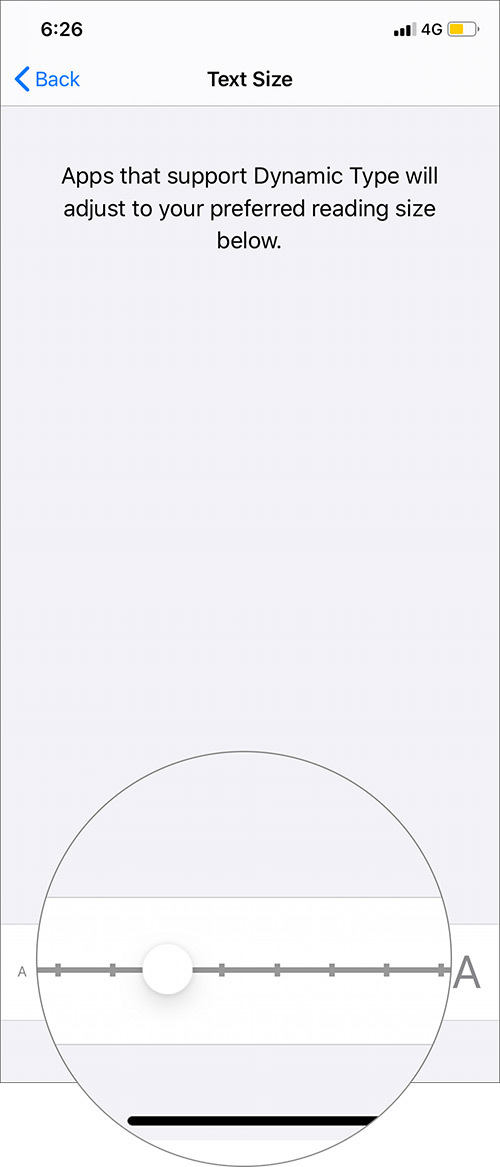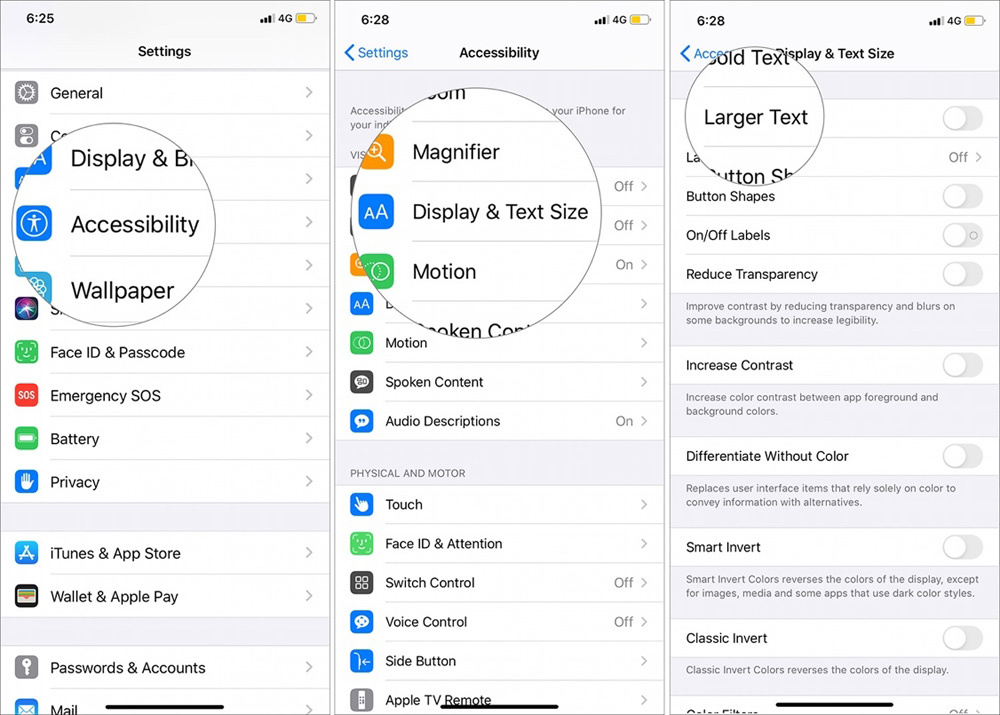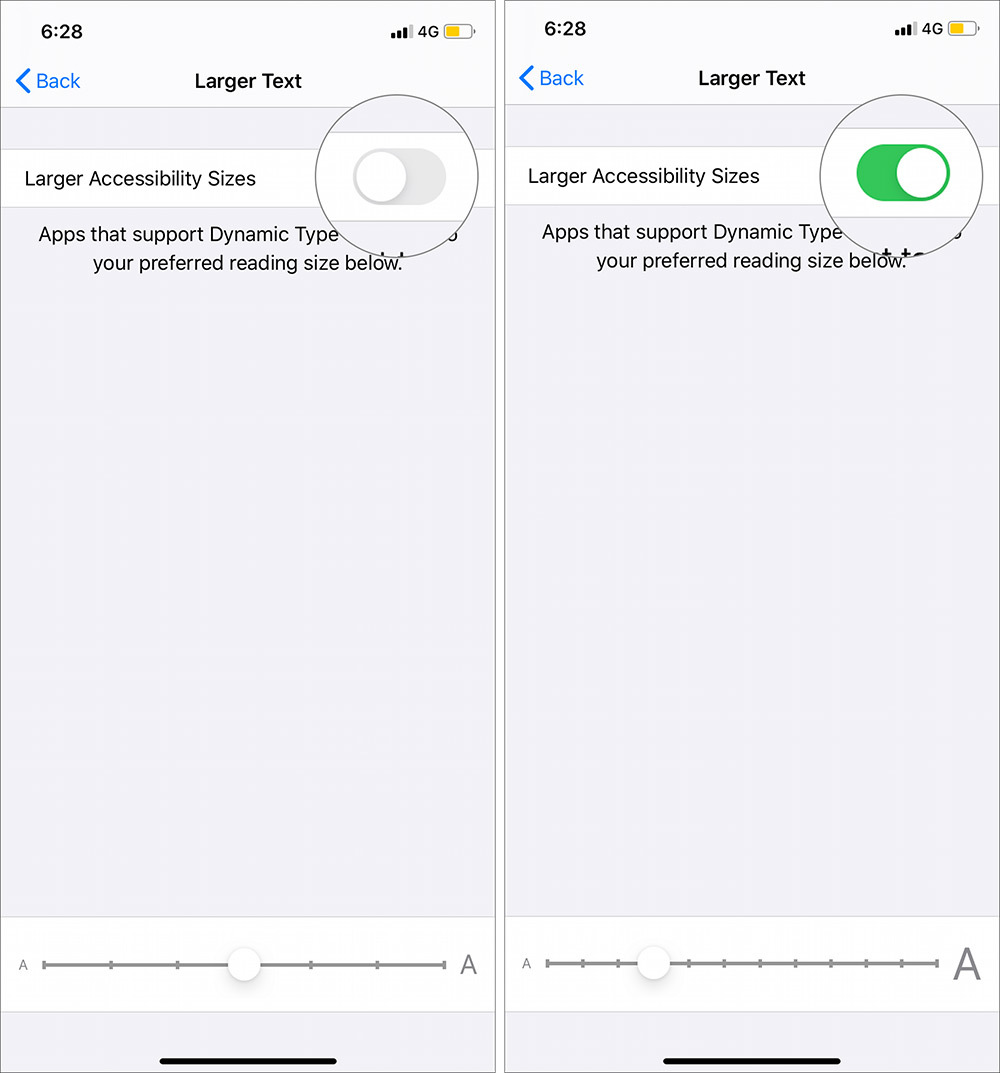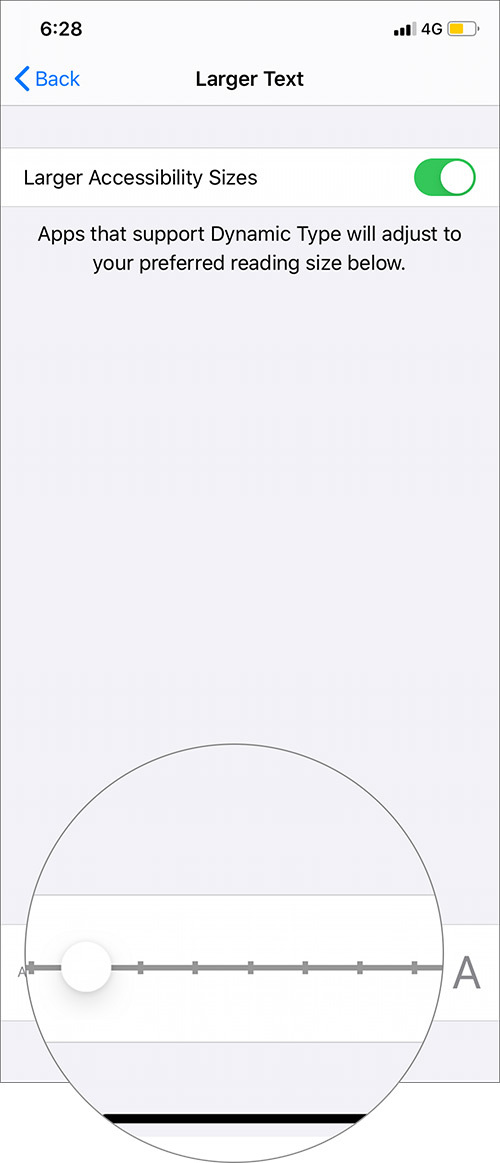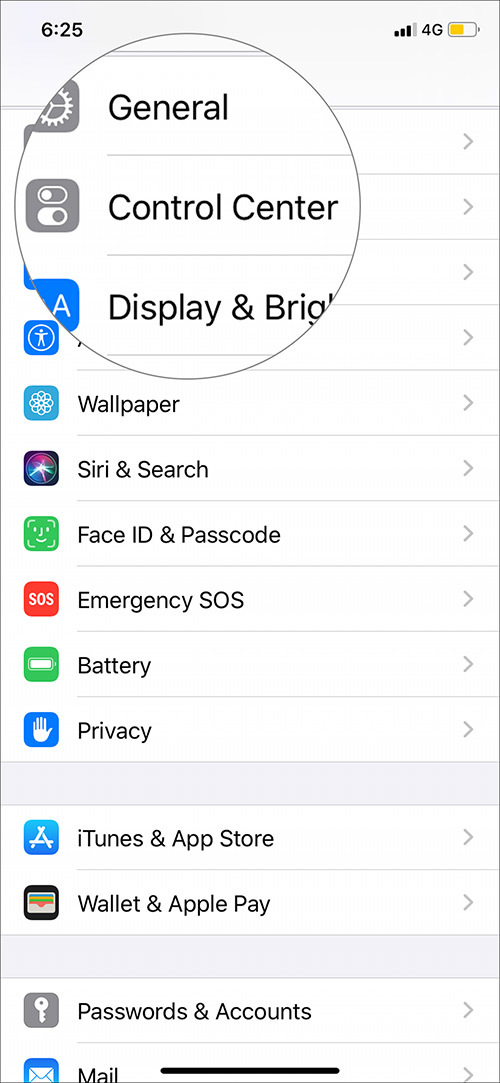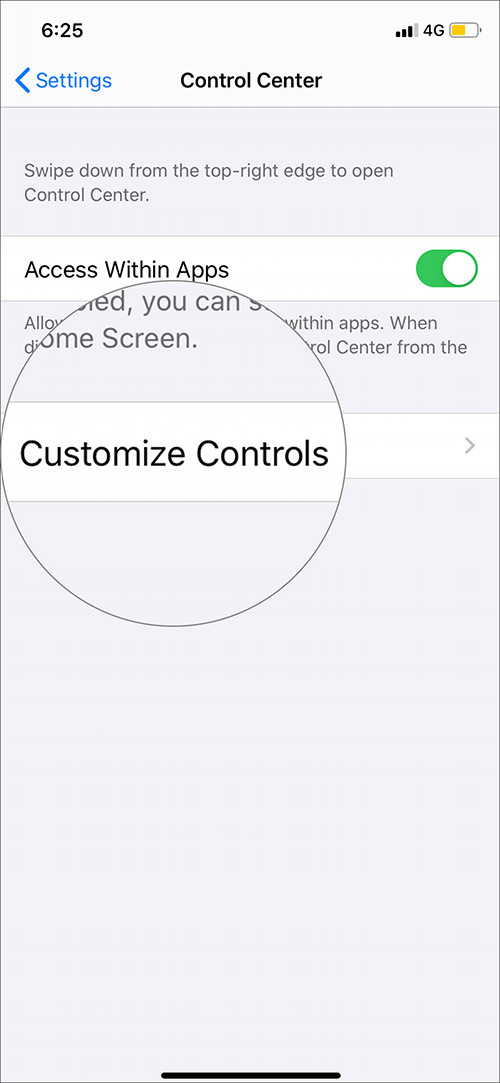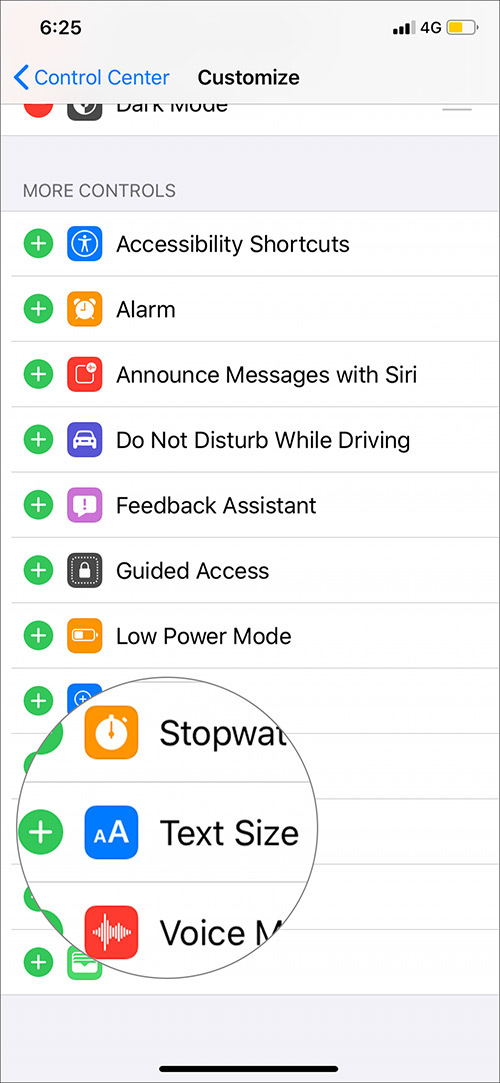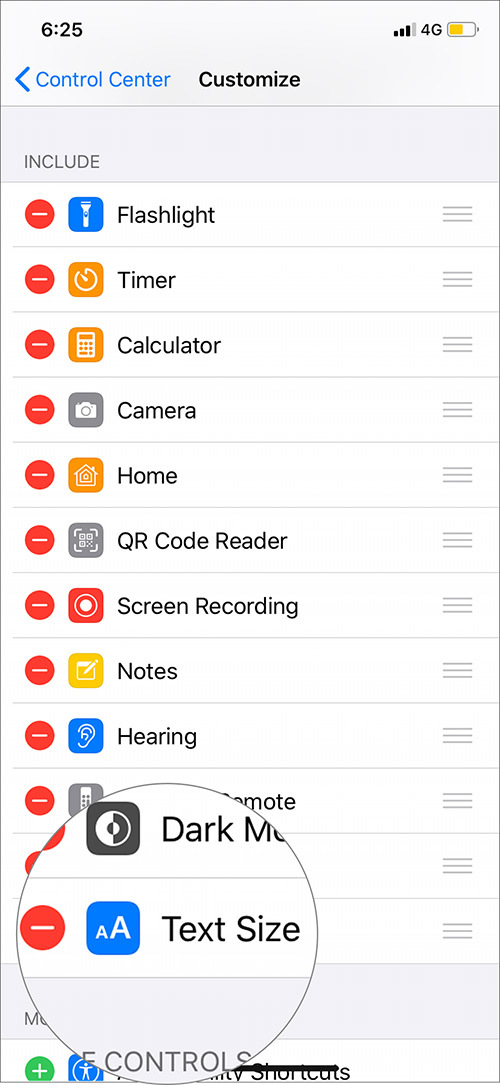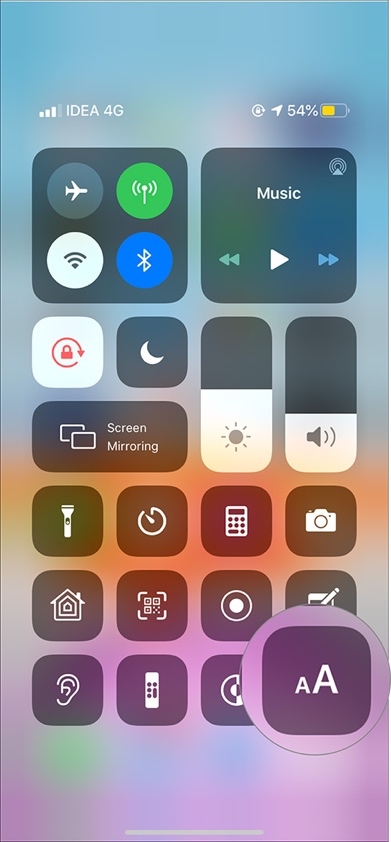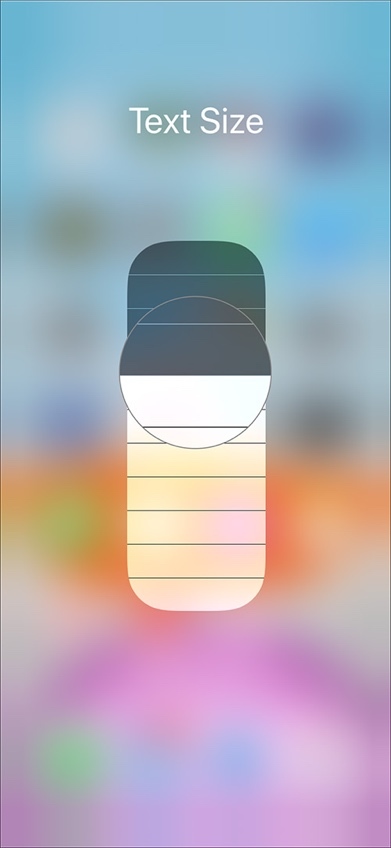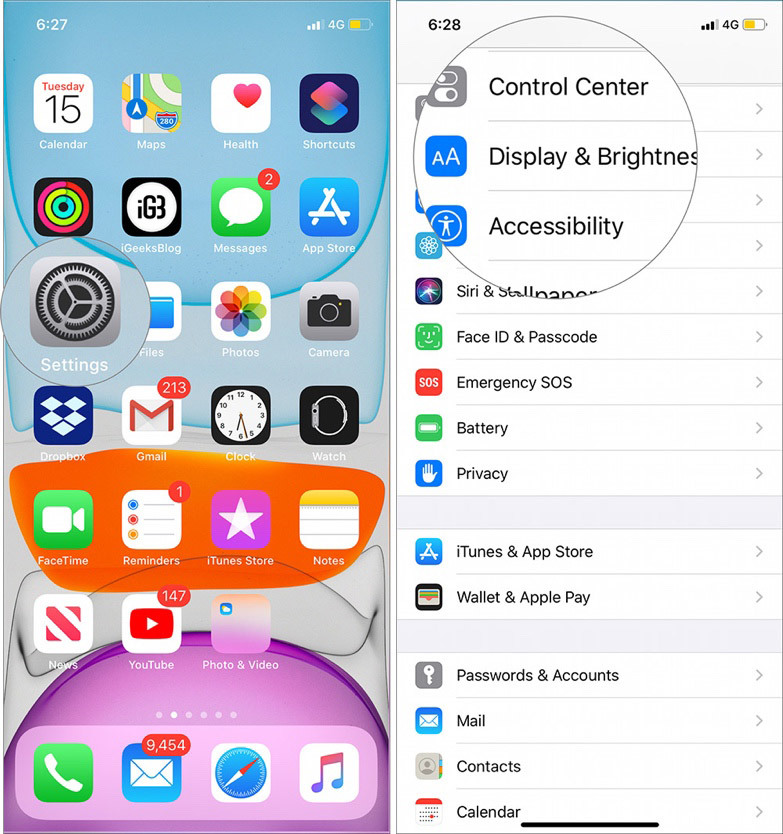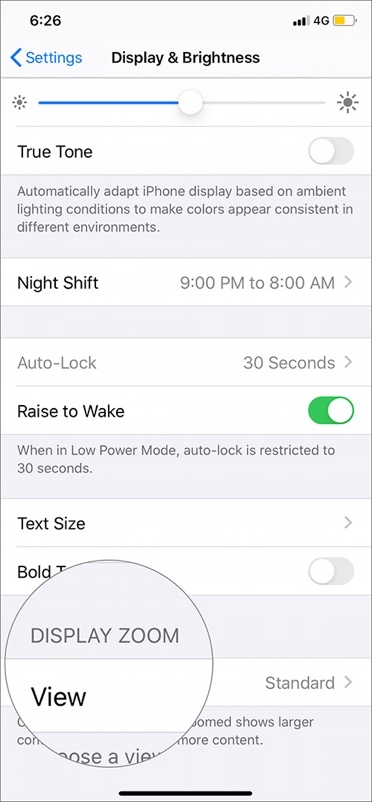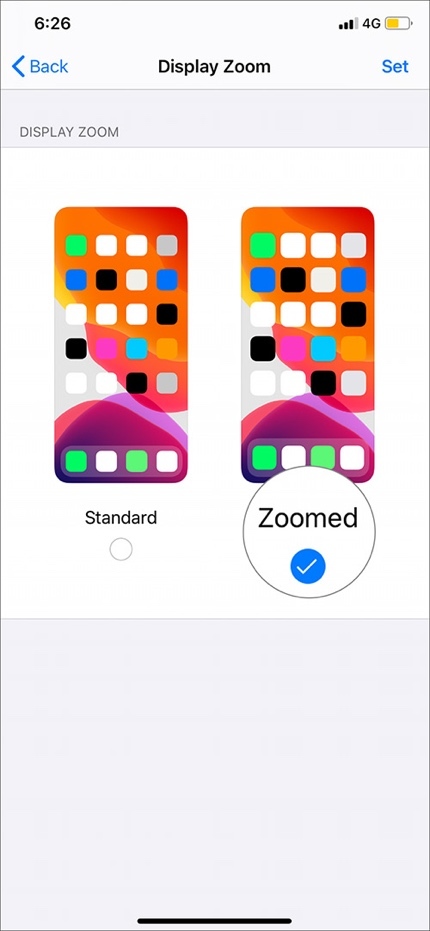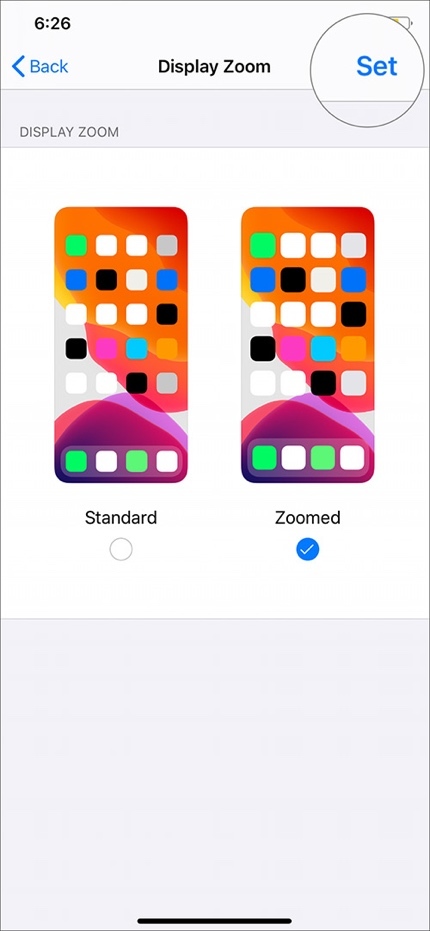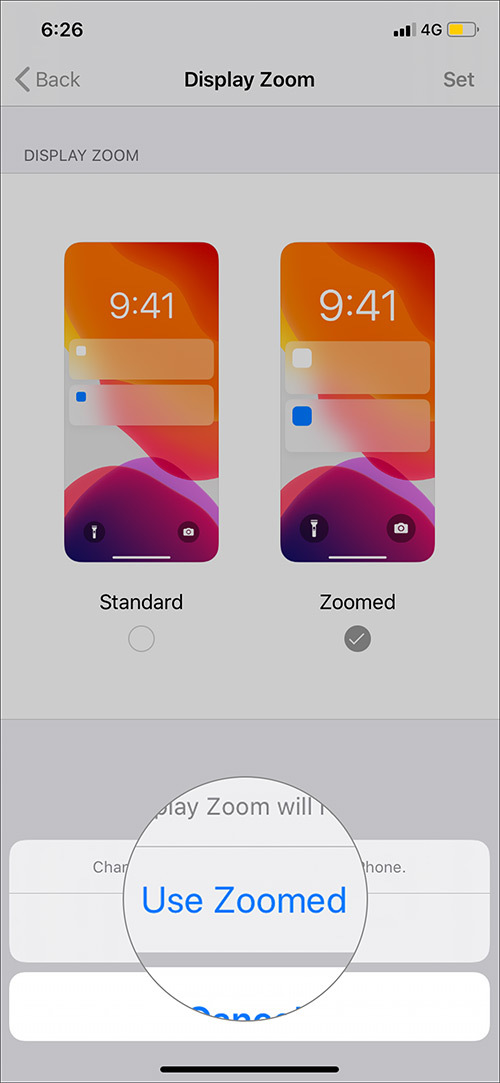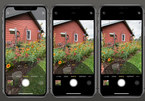Tăng kích cỡ chữ trên iPhone 11, iPhone 11 Pro và iPhone 11 Pro Max rất hữu ích đối với những người dùng có thị lực kém, người lớn tuổi...
Smartphone mới nhất của Apple sở hữu màn hình Super Retina XDR OLED (đối với phiên bản Pro) và Liquid Retina IPS LCD (đối với iPhone 11). Đa số người dùng iPhone 2019 đều thích cách hiển thị nội dung của những màn hình này. Mặc dù vậy, họ vẫn bị mỏi mắt khi đọc nội dung văn bản trên iPhone trong thời gian dài. Để hạn chế vấn đề này, bạn có thể tăng cỡ chữ hiển thị trên màn hình iPhone 11, iPhone 11 Pro, và iPhone 11 Pro Max.
Khi bạn tăng hoặc giảm cỡ chữ trên những chiếc iPhone 2019, cỡ chữ trên tất cả các ứng dụng (mặc định và bên thứ ba) đều bị ảnh hưởng. Điều này có nghĩa, bạn không cần phải thực hiện thao tác này trên từng ứng dụng riêng lẻ.
Những cách thay đổi cỡ chữ trên iPhone 11, 11 Pro, và 11 Pro Max
Có hai cách bạn có thể dùng để điều chỉnh cỡ chữ trên iPhone 11.
Bước 1: Mở ứng dụng Settings (Cài đặt) trên iPhone.
Bước 2: Cuộn xuống dưới và chọn tùy chọn Display & Brightness (Màn hình & Độ sáng).
Bước 3: Tại đây, bạn di chuyển xuống dưới và chọn Text Size (Cỡ chữ).
Bước 4: Ở dưới cùng của màn hình, bạn sẽ thấy một thanh trượt thay đổi cỡ chữ. Bạn có thể tăng cỡ chữ bằng cách di chuyển thanh trượt này sang phải. Để giảm cỡ chữ, bạn di chuyển thanh trượt theo chiều ngược lại.
Bạn muốn cỡ chữ lớn hơn?
Nếu bạn vẫn chưa hài lòng với cỡ chữ bạn vừa tăng ở trên, bạn có thể làm cho nó lớn hơn nữa.
Bước 1: Quay lại màn hình Settings (Cài đặt) > Accessibility (Trợ năng) > Display & Text Size (Màn hình & Cỡ chữ) > Larger Text (Chữ lớn hơn).
Bước 2: Tại đây, bạn bật công tắc nằm bên cạnh tùy chọn Larger Accessibility Sizes (Kích cỡ Trợ năng lớn hơn).
Bước 3: Bây giờ, bạn di chuyển thanh trượt ở dưới cùng sang bên phải để tăng cỡ chữ trên iPhone 11.
Cách thay đổi cỡ chữ trên iPhone nhanh hơn
Bước 1: Mở ứng dụng Settings (Cài đặt) trên iPhone.
Bước 2: Chọn Control Center (Trung tâm điều khiển).
Bước 3: Tiếp theo, bạn chọn Customize Controls (Tùy chỉnh điều khiển).
Bước 4: Bên dưới phần More Controls (Điều khiển khác), bạn tìm đến tùy chọn Text Size (Cỡ chữ), sau đó bạn bấm nút dấu cộng nằm ở phía trước nó.
Kiểm tra xem tùy chọn Text Size (Cỡ chữ) đã xuất hiện trong danh sách Include (Bao gồm) hay chưa.
Nếu có, bạn hãy thoát ứng dụng Settings (Cài đặt) và quay về màn hình chính của iPhone.
Bước 5: Bởi vì bạn đang sử dụng iPhone 11 mới nhất, bạn cần phải vuốt xuống dưới từ góc trên cùng bên phải của thiết bị để mở Control Center (Trung tâm điều khiển).
Bước 6: Bây giờ, bạn bấm lên nút hình AA từ các tùy chọn có sẵn.
Bước 7: Cuối cùng, bạn chỉ cần chọn các nấc tương ứng trên thanh hình chữ nhật bo góc để tăng hoặc giảm cỡ chữ trên iPhone.
Tôi có thể sử dụng chế độ Display Zoom (Thu phóng màn hình)?
Câu trả lời là Có, nhưng chế độ này đồng thời tăng kích cỡ của các biểu tượng ứng dụng. Sau đây là chi tiết cách bật nó trên iPhone 11.
Bước 1: Mở Settings (Cài đặt) > Display & Brightness (Màn hình & Độ sáng).
Bước 2: Cuộn xuống dưới cùng và chọn View (Xem) trong phần Display Zoom (Thu phóng màn hình).
Mặc định, chế độ Display Zoom (Thu phóng màn hình) sẽ là Standard (Tiêu chuẩn). Tại đây, bạn cần chọn Zoomed (Thu phóng).
Bước 3: Tiếp theo, bạn bấm nút Set (Đặt) ở phía trên góc phải.
Bước 4: Một trình đơn bung lên sẽ xuất hiện ở cạnh dưới cùng của màn hình. Ở đây, bạn hãy chọn tùy chọn Use Zoomed (Dùng Thu phóng).
Ngay lập tức thiết bị của bạn sẽ khởi động lại. Khi quá trình khởi động hoàn tất, bạn sẽ thấy các biểu tượng và cỡ chữ trên màn hình đã được phóng to. Bạn có thể quay về chế độ Standard (Tiêu chuẩn) bằng cách làm theo các bước chúng tôi đã đề cập.
Ca Tiếu (theo iGeeks Blog)
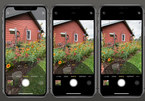
iPhone 11 và iPhone 11 Pro được bổ sung camera góc siêu rộng (ultra-wide camera) giúp người dùng chụp được nhiều chi tiết hơn, nhất là khi chụp ảnh phong cảnh, không cần gắn thêm ống kính.
Nguồn bài viết : Coi đá gà