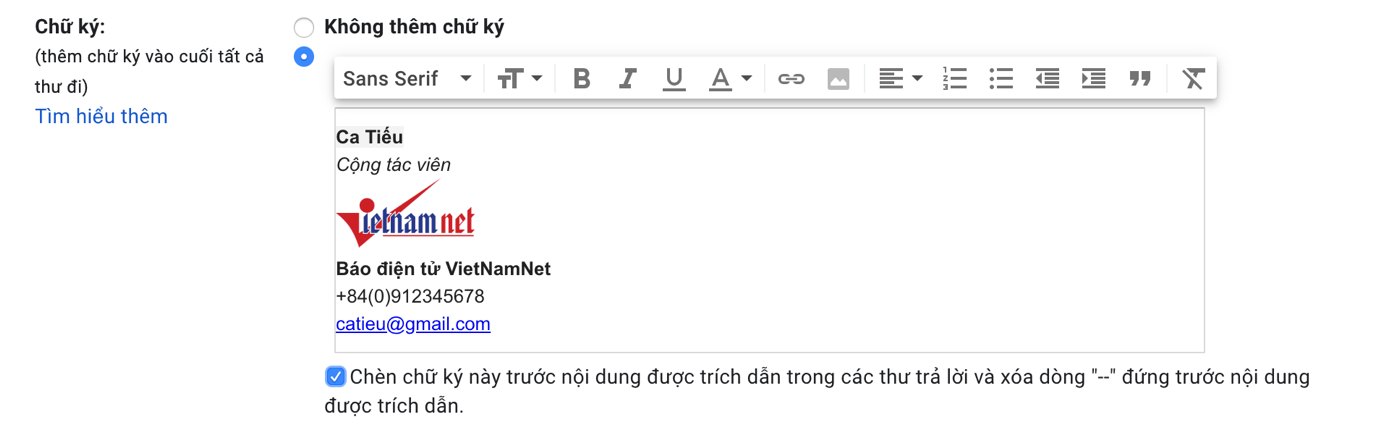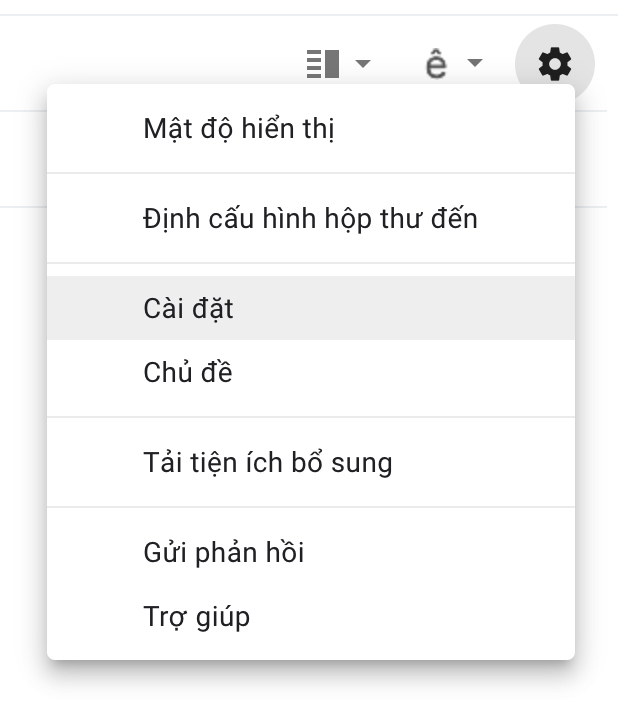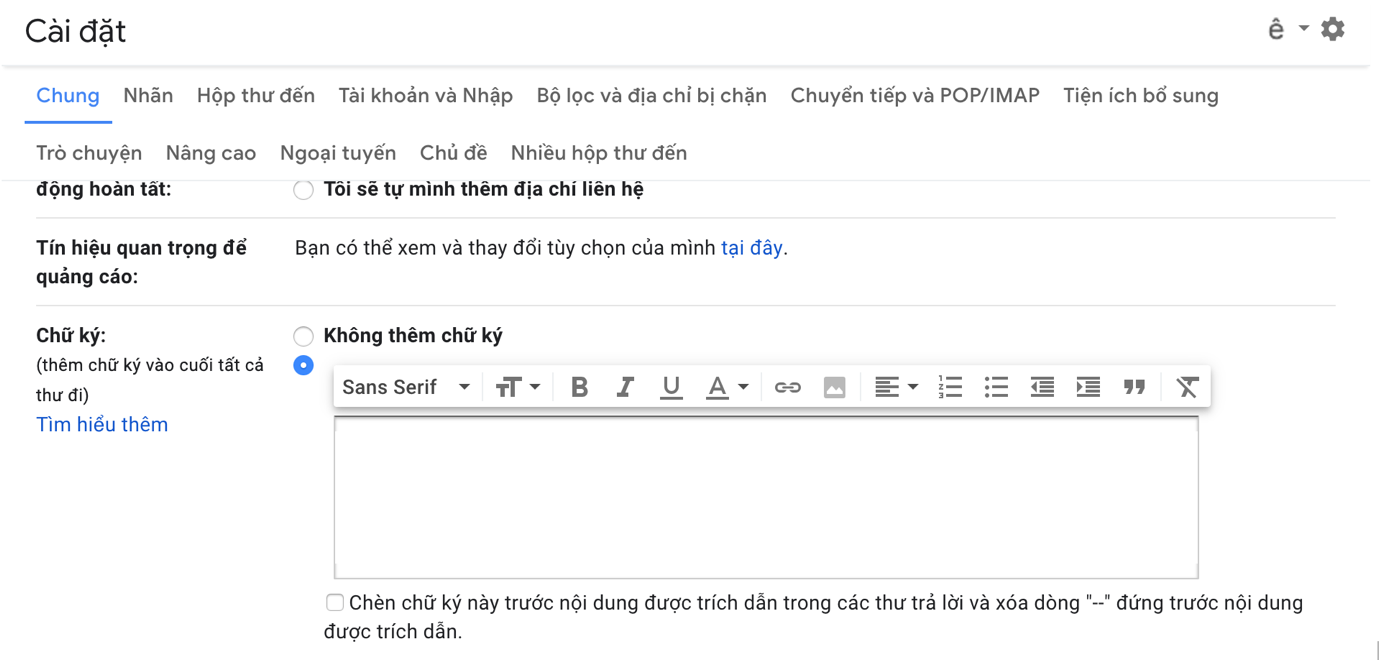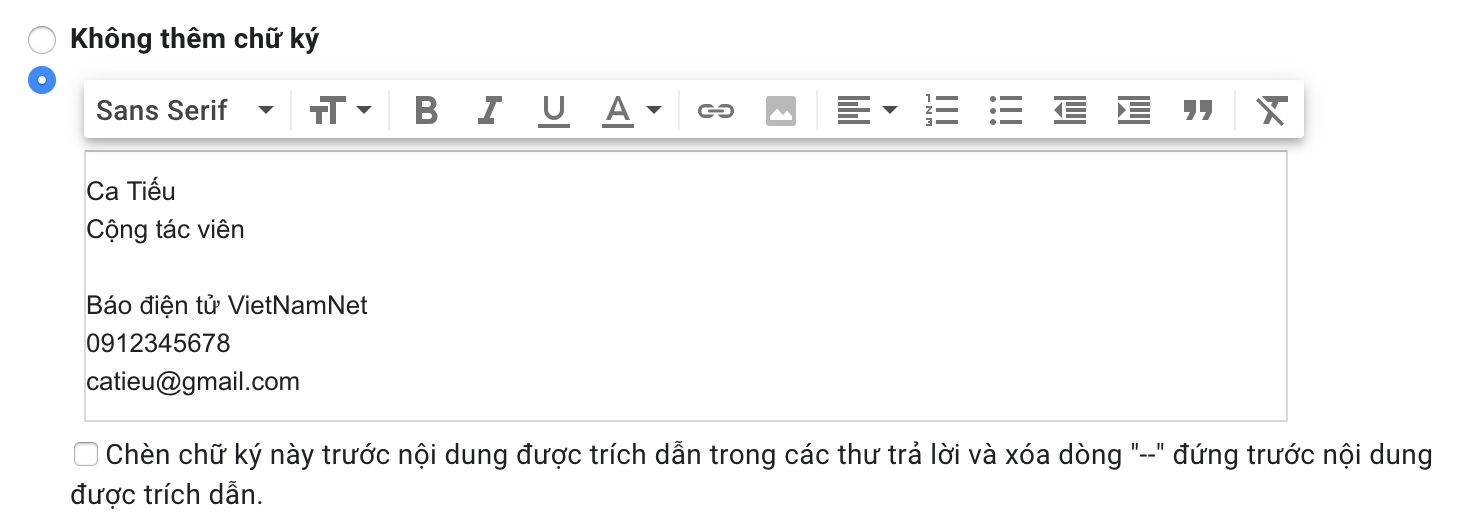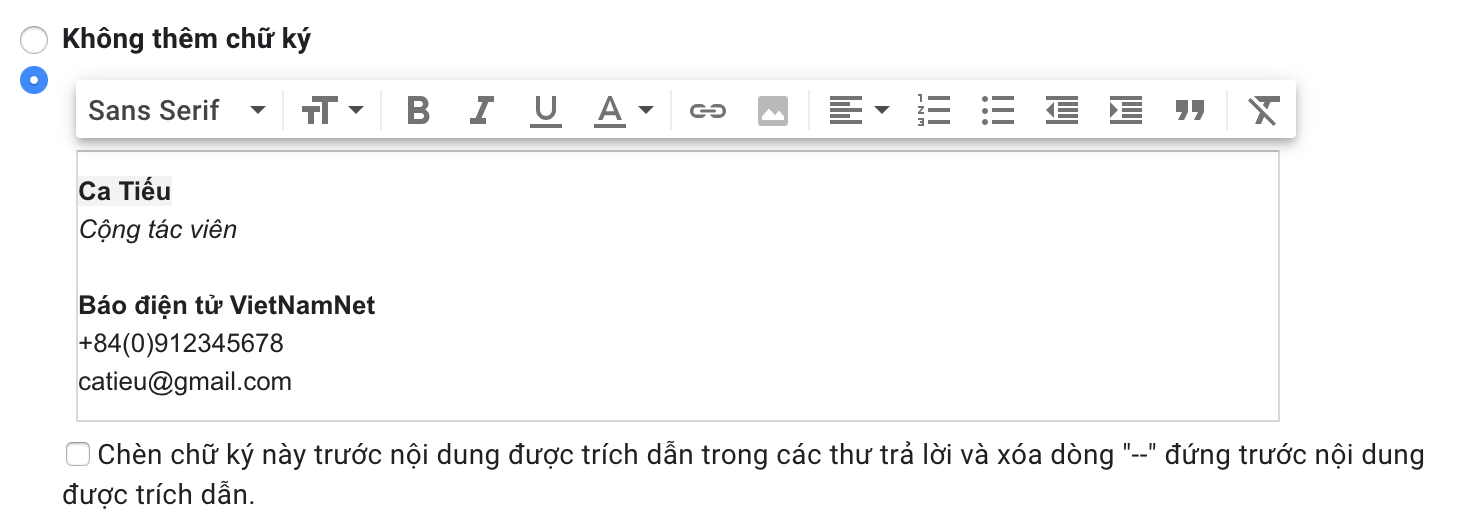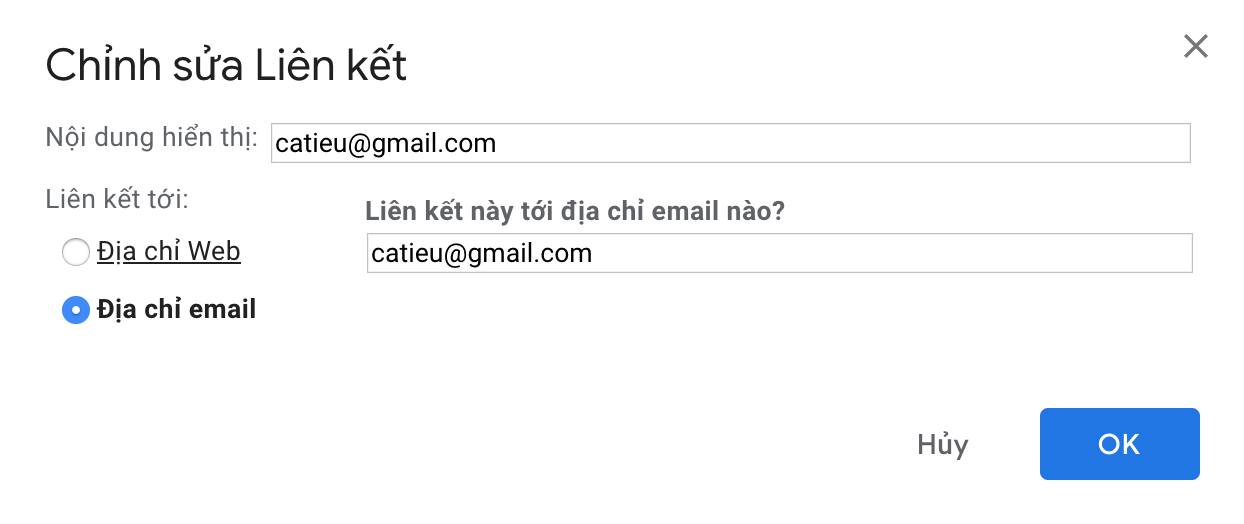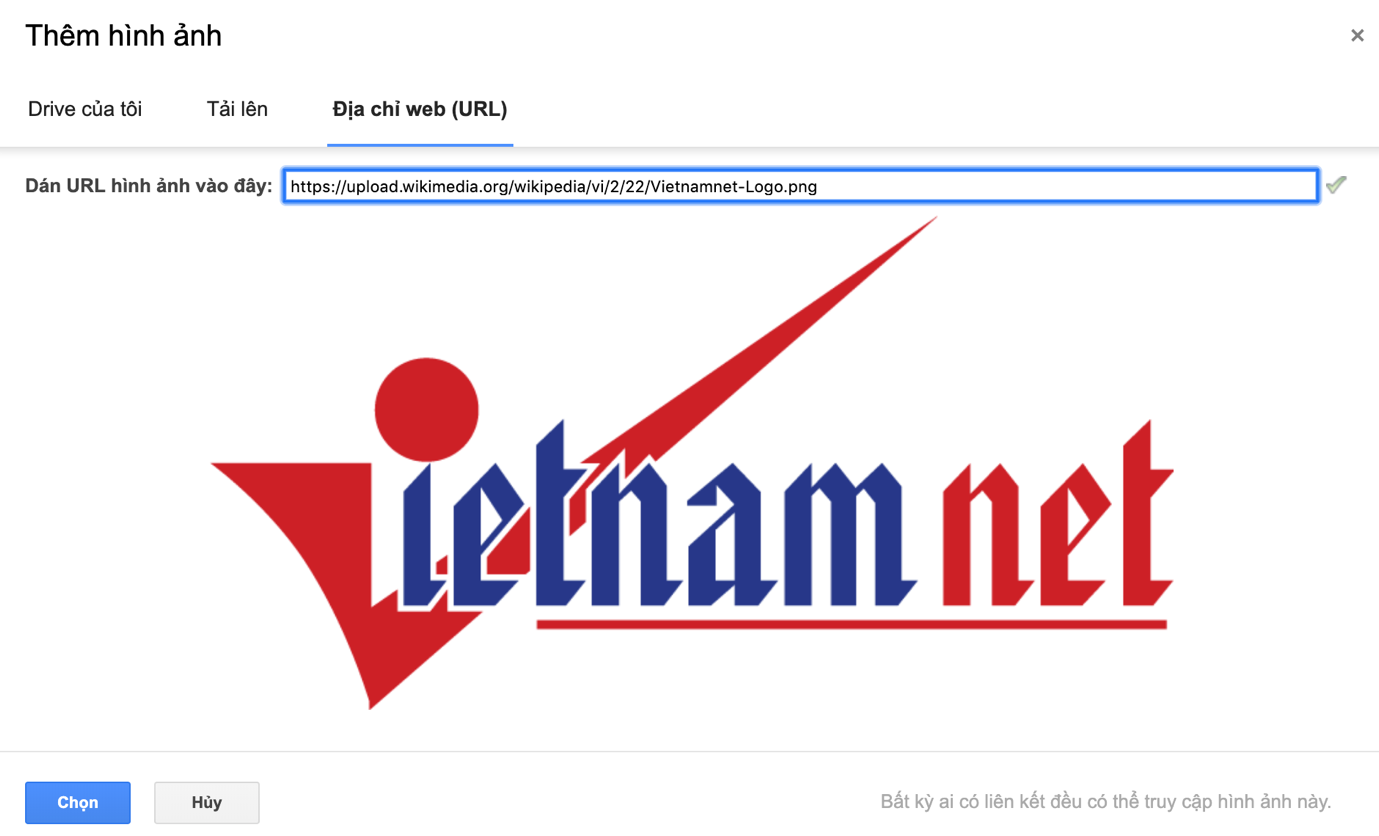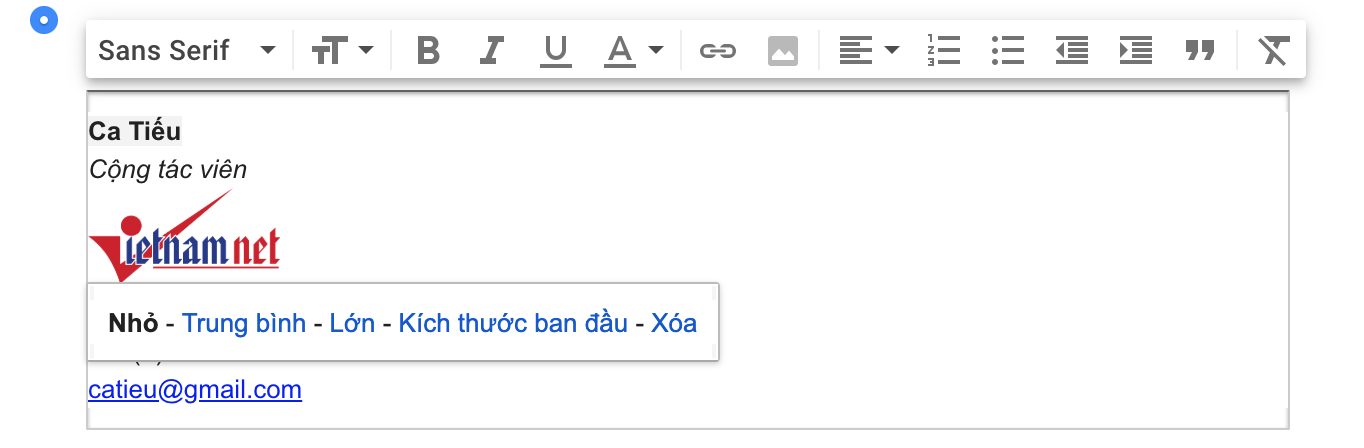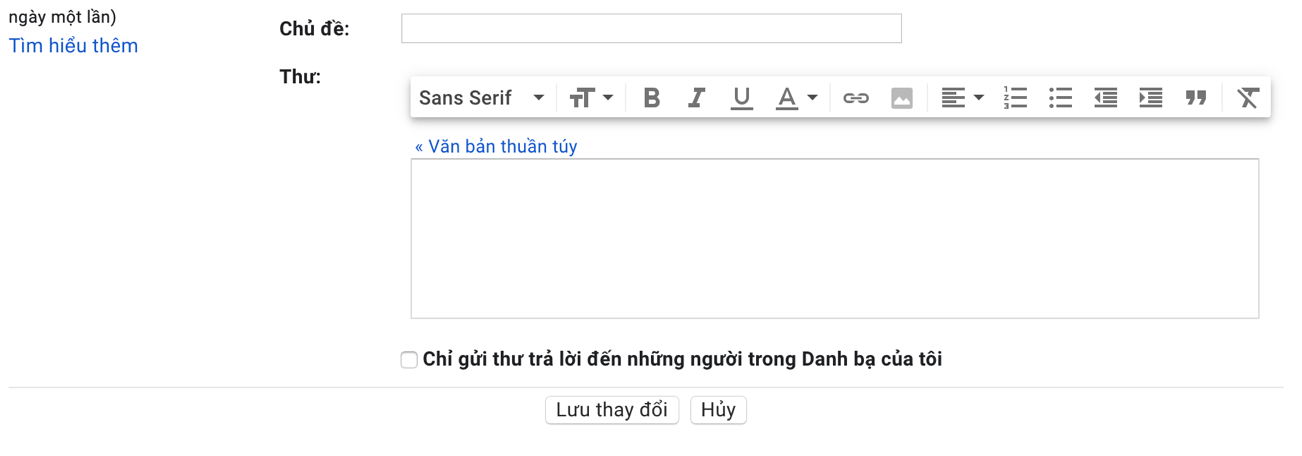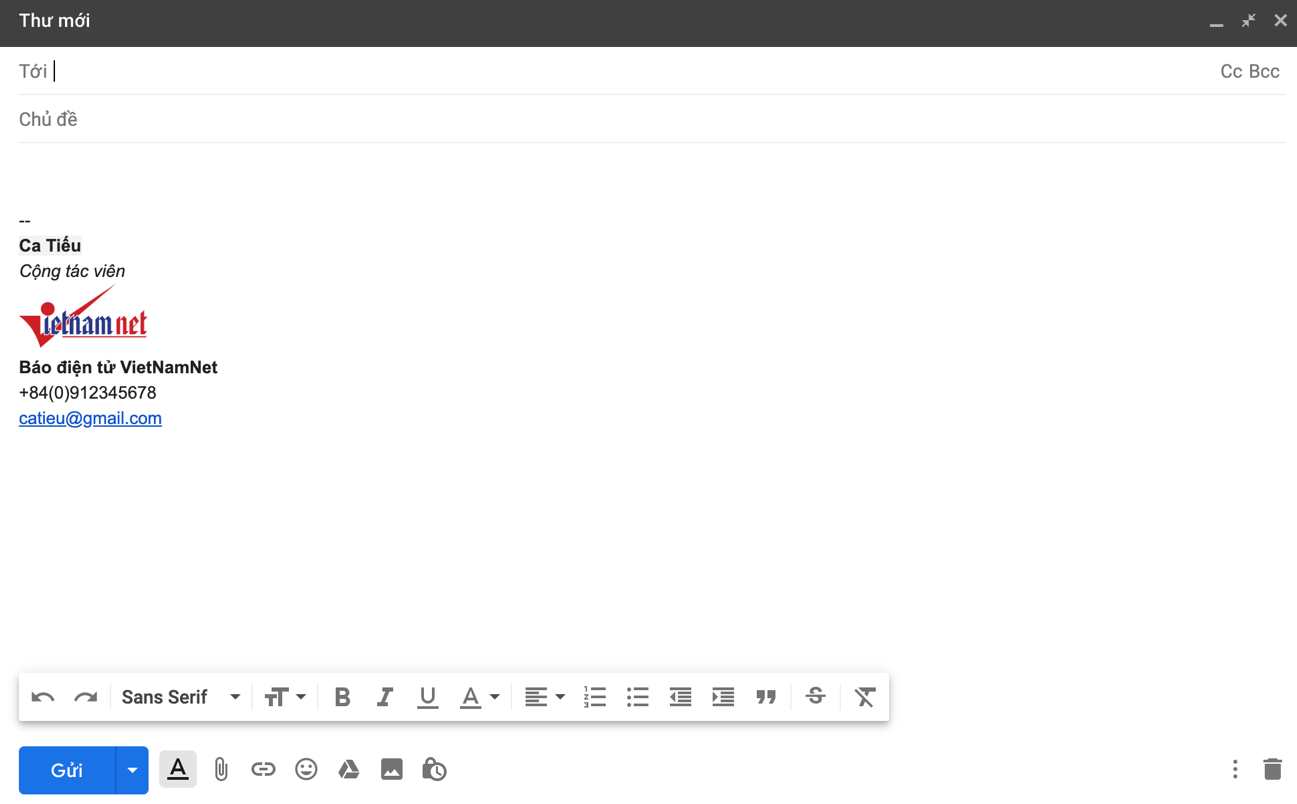Chữ ký chuyên nghiệp sẽ làm bạn nổi bật hơn so với phần còn lại của đám đông. Thật may mắn, quá trình tạo chữ ký chuyên nghiệp trên Gmail hết sức dễ dàng.
Tất cả những gì bạn cần để tạo một chữ ký Gmail chuyên nghiệp là làm theo các bước hướng dẫn chi tiết dưới đây. Khi hoàn tất, bạn sẽ sở hữu một chữ ký khiến người khác nhìn vào phải trầm trồ.
Bước 1: Đăng nhập vào Gmail.
Bước 2: Bấm nút hình bánh răng ở phía trên góc phải.
Bước 3: Chọn tùy chọn Settings (Cài đặt) từ trình đơn xổ xuống.
Bước 4: Di chuyển xuống dưới cho đến khi bạn thấy phần Signature (Chữ ký).
Bước 5: Bây giờ, bạn cần nhập các thông tin liên lạc chi tiết cho chữ ký mới. Một chữ ký chuyên nghiệp sẽ bao gồm ít nhất các thành phần sau:
- Tên đầy đủ
- Chức danh
- Tên công ty
- Số điện thoại
- Địa chỉ email
Bước 6: Nếu muốn chữ ký trông thú vị hơn, bạn có thể chèn thêm định dạng cho nó. Tuy nhiên, bạn cần lưu ý đừng định dạng quá nhiều, đừng sử dụng quá nhiều phông chữ vì nó sẽ làm chữ ký trông rất lộn xộn.
Bước 7: Bạn cần bổ sung ít nhất một địa chỉ liên kết cho các đối tượng như địa chỉ trang web, địa chỉ email, hoặc tài khoản mạng xã hội.
- Chọn đối tượng bạn muốn chèn liên kết, và bấm nút hình mắc xích trên thanh công cụ.
- Gmail cho phép tạo liên kết bằng địa chỉ web, hoặc địa chỉ email. Ngoài ra, bạn có thể thay đổi văn bản hiển thị nếu muốn.
- Nhấn nút OK, và văn bản sẽ có liên kết.
Nếu hài lòng với chữ ký mới, bạn cuộn xuống dưới cùng, và bấm nút Save changes (Lưu thay đổi). Trường hợp bạn vẫn muốn chữ ký hấp dẫn hơn nữa, bạn có thể chèn thêm hình ảnh cá nhân hoặc logo công ty vào chữ ký.
Bước 8: Chọn hình bạn muốn sử dụng.
- Upload nó lên dịch vụ lưu trữ ảnh. Gmail không cho phép bạn chèn ảnh trực tiếp vào chữ ký. Do đó, bạn phải upload ảnh lên các dịch vụ lưu trữ, và đặt nó ở chế độ công khai. Nếu không sử dụng Google Drive, bạn có rất nhiều dịch vụ miễn phí khác như Photobucket hoặc Tinypic.
- Bấm nút Insert image (Chèn ảnh), và nhập đường dẫn đến ảnh bạn vừa upload ở trên.
- Nếu đường dẫn chính xác, bạn sẽ thấy nó xuất hiện trong màn hình xem trước ở bên dưới. Ngược lại, bạn cần kiểm tra lại đường dẫn và chế độ chia sẻ ảnh.
- Nhấn nút Select (Chọn) và ảnh sẽ ngay lập tức xuất hiện trong chữ ký. Bạn có thể thay đổi kích thước ảnh. Gmail hỗ trợ các tùy chọn kích thước bao gồm Small (Nhỏ), Medium (Trung bình), Large (Lớn), và Original size (Kích thước gốc). Chọn tùy chọn bạn muốn sao cho ảnh không chiếm quá nhiều không gian của chữ ký.
- Bạn có thể chèn liên kết đến một địa chỉ URL nào đó vào ảnh. Việc này hữu ích nếu bạn muốn chèn liên kết vào biểu tượng của các mạng xã hội hay logo trang web.
Bước 9: Cuối cùng, nếu bạn đã ưng ý với chữ ký mới, hãy cuộn xuống dưới, và nhấn nút Save changes (Lưu thay đổi).
Kể từ bây giờ, mỗi khi bạn soạn email mới, chữ ký sẽ xuất hiện như hình dưới đây.
Như bạn thấy, việc tạo một chữ ký Gmail chuyên nghiệp không mất nhiều thời gian. Nếu bạn muốn sử dụng các thiết kế phức tạp hơn cho chữ ký, bạn có thể sử dụng dịch vụ tạo chữ ký miễn phí tại đây. Sau khi tạo chữ ký, bạn có thể sao chép và dán nó vào trong trình biên tập chữ ký của Gmail.
Ca Tiếu (theo Exclaimer)

Gmail vừa bổ sung tính năng mới cho phép người dùng hẹn trước giờ gửi email lên đến 49 năm. Tính năng mới tương thích với cả Gmail trên web và ứng dụng trên Android và iOS.
Nguồn bài viết : SABA Thể Thao